When a customer places an order on the website, the location who owns that part will receive an email notification that a new order has been placed for their part. To import the order from the website into Visual, please follow these instructions
How to Import an eCommerce Order Into Visual
Step 1. Receive an email notification that a new order has been placed for your location.
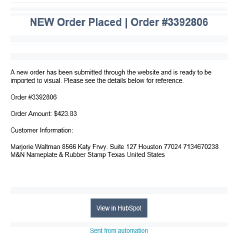
Step 2. Open Visual to the Customer Order Entry screen. Click on the Craft icon. Craft is our ecommerce website software.

Step 3. Filter the results by site. This will allow you to see ecommerce orders placed for your location only.

Step 4. Determine if the order is an ecommerce order that has been paid for or an order from a quote.
Ecommerce order numbers begin with an E. Orders that have converted from a quote begin with EQ.
- If the order begins with EQ, the customer has not yet paid for their order. Please review the customer’s status and confirm if the customer should be invoiced on terms or is payment needs to be collected up front. The website will not collect payment for orders converted from quotes at this time.
- If the order is an ecommerce order, proceed to step 5.
Step 5. When you only see orders for your location, right click on the order line under Visual Order ID
and select Craft Order Detail.
This will bring up another window with the login screen for Craft.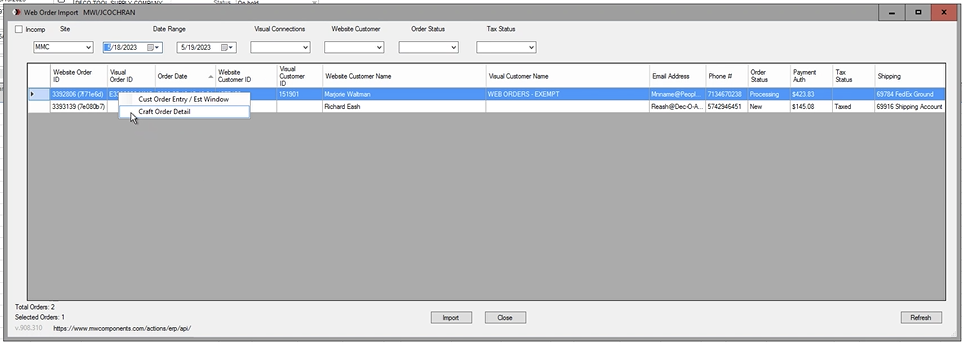
Step 6. Log in to Craft.
- After logging in, you will be sent directly to the order you selected in Visual.

Step 7. View the order details and fill in any missing information.
- Note: Craft contains all the information on the customer’s order that was automatically filled in by the website. However, some information may be missing and you can now fill in any such information. For example, if the customer already has an account, the Visual Customer ID may be missing in the Craft order.
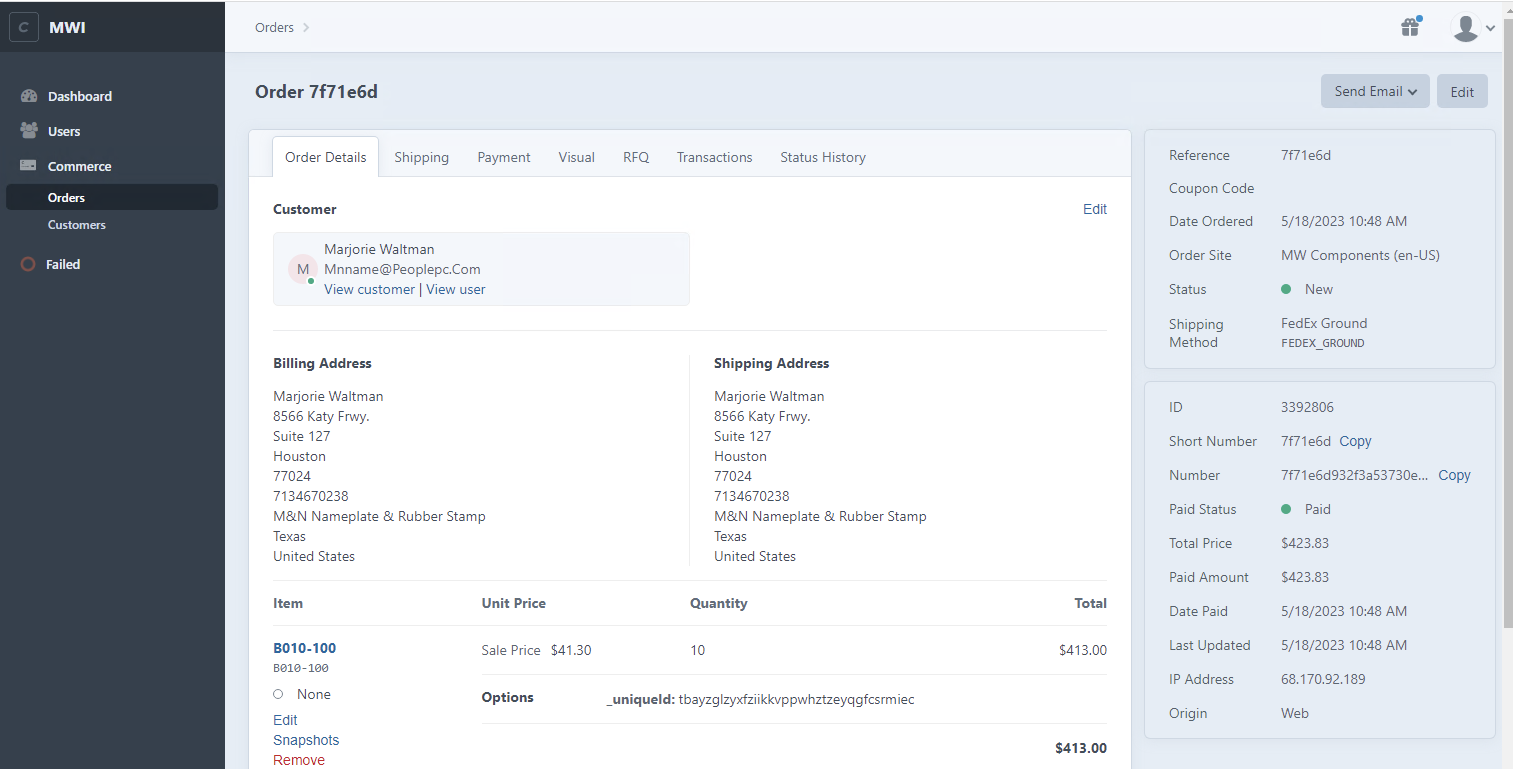
Step 8. Go back to Visual, which should still be on the Craft Order Entry screen. Highlight the ecommerce order line, then select “Import” at the bottom of the screen.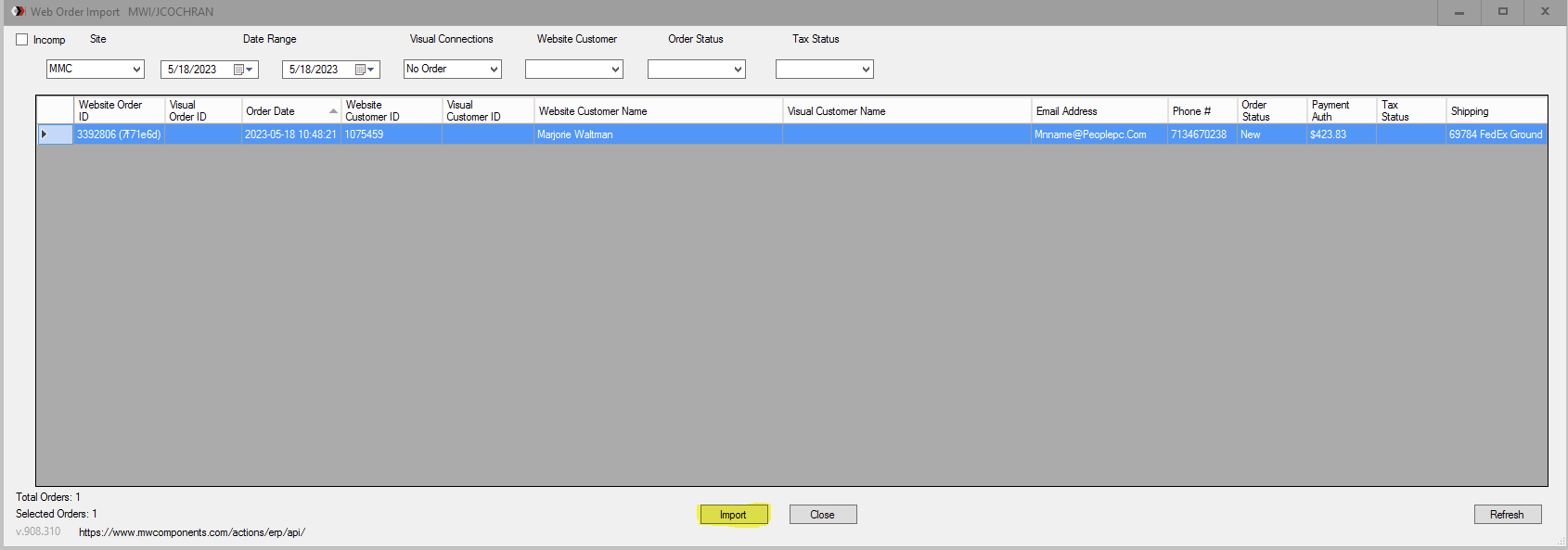
Step 9. Confirm the customer ID and create the order.
- While the order is importing into visual, a pop-up with all appear to confirm customer ID stating “Confirm Match”. Review the popup to confirm the customer ID or to populate a new ID. Click “OK” when finished
.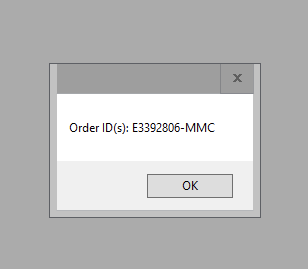
- A second popup will appear allowing you to create the order in Visual. Select “Yes”. This will generate an order ID. Click “OK” to proceed.
- All e-commerce orders will be imported into Visual in an “On Hold” state by default.
Step 10. Complete the order processing in Visual.
- Use the Customer Order Filter and enter “E” to locate ecommerce orders. Close the filter and double click the order line to open. The order will then populate in Visual
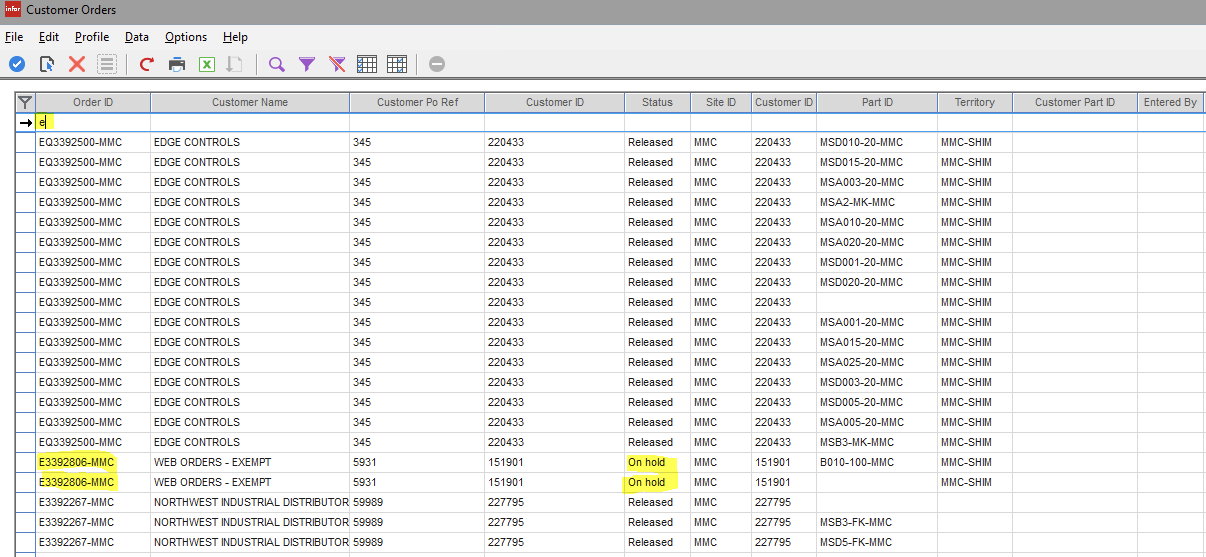
Step 11. Confirm the order details and proceed with your standard order entry process.
- Compare the order details in Visual with those in Craft to ensure they are correct.
- Process the order. Many location update the order by filling in fields such as Order Entered By, PO Received Date, and line item Ship Dates.
- If the order was converted from a quote (order numbers beginning with EQ), make sure the purchase order matches the quote and confirm that payment has been accounted for and the order is ready to go to production before releasing.
- Once you have finished processing the order, update the order status to “Released”.
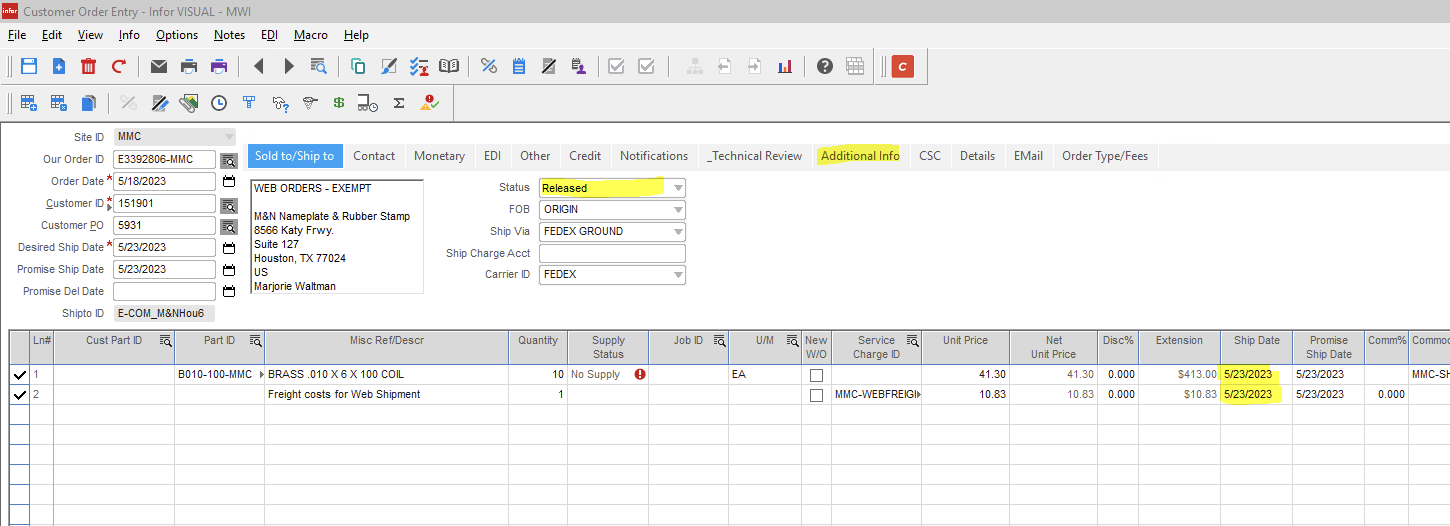
-2.png?height=120&name=MW_COMPONENTS_RGB_PRIMARY_LOGO_AW%20(3)-2.png)